IF function – nested formulas and avoiding pitfalls
※ Download: If else function in excel
Though the last two parameters of the IF function are optional, your formula may produce unexpected results if you don't know the underlying logic beneath the hood. Does anyone have a solution? In this guide, we will learn more about what the IF function does, how to use it, and how to get the most out of it by including it within larger formulas.

Which formula do you have for code.. In that instance, you want to modify the IF function in cell C1 to contain an absolute reference to cell A1 before copying it down to the following cells. However, before you copy the function, make sure you have it prepared to work the way you want it to. But what if we wanted to specify the steps to be carried out when either of the conditions were met.
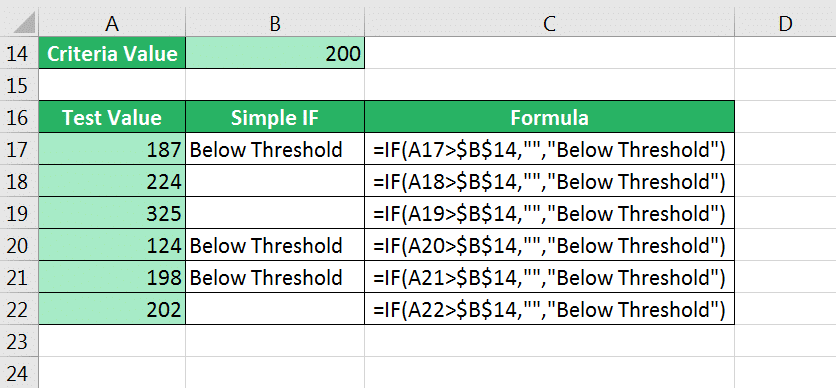
IF function – nested formulas and avoiding pitfalls - The table below explains the difference between these two approaches and provides formula example. For more information about Excel IF with multiple conditions, please see.

When you really get to know the advanced functions in Microsoft Excel, one function that you will no doubt begin to use frequently is the IF function. In automating your calculations and data manipulation, the IF function will give you some of the same features that professional developers often use to design programs. In other words, you will essentially use If…then logic statements to build powerful processes that solve your real-life business problems. If you would like to begin learning this and other advanced features of Excel, a good place to start is. In this guide, we will learn more about what the IF function does, how to use it, and how to get the most out of it by including it within larger formulas. Background on the IF function Like most of the functions you are familiar with in Excel, the IF function delivers an output to a single cell, as opposed to a range of cells as would be the case for an array function. In using it to process multiple entries throughout a spreadsheet, you construct it for a single cell and then copy it down to additional cells in a range. In essence, the function processes a logical test and delivers a specified value based on whether that test is true or false. This guide will go on to explain what that means in greater detail. Creating an if function The syntax of an IF function is pretty simple, and really only becomes more complex when you begin to string functions together. The logical test consists of everything prior to the first comma within the function. So here, you are determining whether the result of 250 plus the value in B1 is equal to or greater than the value in cell A1. Following the logical test, and after the first comma, you tell the function what value to return if the logical test is true. In this case, that will be a text string, which means you need to put it within quotation marks. After the return value for the true case, you need to supply the return value for a false result. In this instance, that value will be another text string. Therefore, the procedure will be the same. And finally, the function is completed by placing a closed parenthesis at the end. When you hit the enter key, your result should look as follows: A B C 1 500 250 OK 2 220 Note that a common error you may see with the IF function is the NAME error. When this comes up, it is because you have included text string values without placing commas around them. Applying the IF function to a range of values In most cases, you will want to apply IF functions to a range of cells rather than just one. This, of course, can be accomplished easily by copying the function. However, before you copy the function, make sure you have it prepared to work the way you want it to. This means making sure you have defined absolute references where necessary. In that instance, you want to modify the IF function in cell C1 to contain an absolute reference to cell A1 before copying it down to the following cells. If this is at all unclear, or you do not feel confident that you can define absolute references within your own Excel spreadsheets, you may want to revisit some Excel basics in. Your next step is simply to copy your initial function down to the additional cells you want to apply it to. In case you need a refresher on how to do this, the process is as follows: 1. Click on the cell containing the formula you want to copy down. Hover the cursor over the lower right corner of the cell. Hold down the left mouse button and drag down to the additional cells you want to fill. In this example, you are only copying the formula down one cell. However, in your own work, you can use this procedure to copy to as many additional cells as you need. Combining multiple IF functions On their own, IF functions can be very helpful. However, when you begin nesting them inside of larger formulas, along with other functions, you open up many new possibilities. Particularly with the IF function, it can often be helpful to chain multiple instances together. This brings functionality to Excel that is very similar to If…then programming logic, and it is a great option for problem solving. Suppose you want to perform a number comparison with different outcomes depending on whether the result of an equation is higher than, lower than, or equal to a given number. If you like, you can add an additional row to the example spreadsheet in order to show all three results. Type the modified formula in to the first cell and then copy it down to the other two. Since this process is so similar to the practice of building If…then functions in programming, you may benefit from. Additional formulas with multiple IF functions There are many instances where you can use IF functions as part of a larger formula. These can involve multiple functions of different types, as well, rather than just a chain of IF functions. Virtually, the only limitation you will come up against is your own knowledge of available functions in the Excel program. So, if you want a thorough understanding of the many functions, you can take. Suppose we want to determine whether the result of an equation falls inside or outside of a given range. Rather than comparing the result to 500, we will compare it to the range 500-700. To set up the spreadsheet for the formula, you simply need to add the upper limit of your range in cell A2, as follows: A B C 1 500 250 2 700 220 The formulas, of course, will go in the C column. Here we will determine whether 460 plus the value in the B column is within the range in A1-A2. This will build on the previous example, changing the outcomes so that there are three possibilities, rather than two. A B C 1 500 250 2 700 220 3 20 We want the AND function to remain the same. Wrapping up While the example built in this guide was made to be simple and adaptable, you hopefully see that Excel has the capability to solve many real-world problems by applying If…then logic. Whether used by itself, in a chain, or in combination with other helpful functions, the IF function is a great addition to your toolbag as you get to know Excel.
This piece of VBA code is simply checking whether the condition specified i. The IF function is one of the most popular and useful functions in Excel. We can afford to offer these discounts because our inventory costs also decrease when we purchase in bulk from our wholesalers. This means that we can keep adding as many logical arguments as you would like met for a true outcome up to 255 maximum. I have a table with 5 columns, which each column has there own percentage of evaluation for example 25%-25%-25%-10%-15%. You will also learn how to use Excel IF in array formulas and learn the basics of the IFEFFOR and IFNA functions. If that condition turns out to be FALSE, the condition specified in the first ELSEIF statement will be checked. Note: Both of these VLOOKUPs use the TRUE argument at the end of the formulas, meaning we want them to look for an approxiate match.



